Automatizar la transferencia de datos desde Excel a Word de forma sencilla
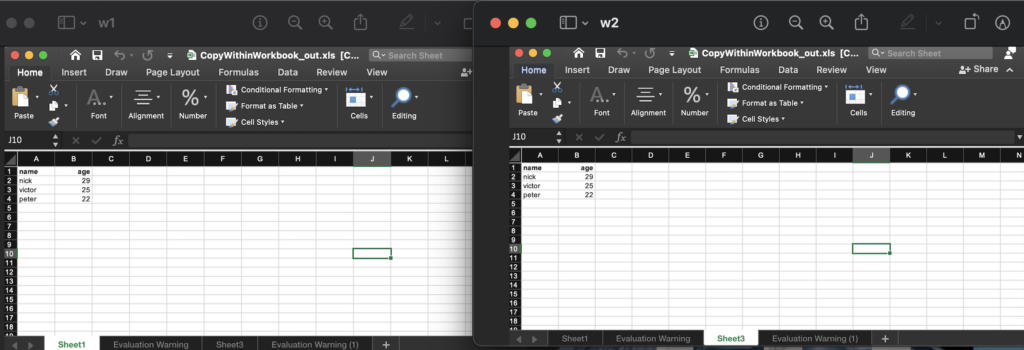
Pasar datos de Excel a Word automáticamente para la presentación de informes, reportes o documentos de manera eficiente y rápida es una tarea que puede simplificar el trabajo de muchas personas. En este artículo, exploraremos las diferentes maneras en las que se puede lograr esta integración entre ambas herramientas de Microsoft, así como algunas consideraciones a tener en cuenta para asegurar un proceso fluido y efectivo.
La integración entre Excel y Word puede resultar de gran utilidad cuando se trata de presentar datos y análisis de manera clara y legible. A menudo, al crear informes o reportes, la información almacenada en una hoja de cálculo de Excel debe ser transferida y organizada en un documento de Word. En lugar de hacerlo manualmente, existen varias técnicas que permiten automatizar este proceso, facilitando la tarea y reduciendo la posibilidad de errores.
Una de las formas más comunes de pasar datos de Excel a Word de manera automática es a través del uso de tablas en Word. Al copiar una tabla desde Excel y pegarla en un documento de Word, se mantiene la estructura original, permitiendo una visualización clara y ordenada de los datos. Sin embargo, esta técnica no siempre es la más adecuada, especialmente cuando se trata de presentar información más compleja o detallada.
Otra opción para transferir datos de Excel a Word de manera automática es mediante la creación de un enlace dinámico entre ambos programas. Esta técnica implica la inserción de un objeto vinculado en el documento de Word, el cual hace referencia a la hoja de cálculo de Excel. De esta forma, cualquier modificación realizada en la hoja de Excel se reflejará automáticamente en el documento de Word, manteniendo la información actualizada en todo momento.
Si bien estas técnicas ofrecen soluciones prácticas para la transferencia de datos entre Excel y Word, es importante considerar que en ambos casos, la presentación final del documento de Word puede carecer de formato y estilo. Es aquí donde la automatización de la inserción de contenido con formato, como títulos, encabezados y estilos específicos, cobra relevancia.
En este sentido, es posible utilizar macros o scripts en Excel que permitan exportar datos a Word de manera automática y, al mismo tiempo, aplicar formatos específicos al documento final. Por ejemplo, se puede crear un script que recopile información de determinadas celdas en Excel y la inserte en un documento de Word, intercalando automáticamente títulos o encabezados marcados con etiquetas HTML. De esta manera, se obtiene un documento bien estructurado y formateado de manera consistente, sin necesidad de realizar ajustes manuales.
Para lograr esto, es necesario utilizar el Editor de Visual Basic en Excel para crear el script que realice la transferencia de datos y el formato del documento en Word. A continuación, se presenta un ejemplo de un script que realiza esta tarea de manera automática, intercalando títulos marcados con etiquetas HTML:
«`VBA
Sub ExportarDatosAWord()
Dim objWord As Object
Dim objDoc As Object
‘Crear una nueva instancia de Word
Set objWord = CreateObject(«Word.Application»)
objWord.Visible = True
‘Crear un nuevo documento en Word
Set objDoc = objWord.Documents.Add
‘Insertar un título con formato en Word
objDoc.Range.InsertBefore «
Título del Documento
»
‘Insertar datos desde Excel a Word
Sheets(«Hoja1»).Range(«A1:D10»).Copy
objDoc.Range.Paste
‘Guardar el documento de Word
objDoc.SaveAs «RutaDocumentoWord.docx»
‘Cerrar Word
objWord.Quit
End Sub
«`
En este script, se crea una nueva instancia de Word, se inserta un título con formato y se copian los datos desde Excel a Word. Posteriormente, el documento de Word es guardado en una ubicación específica. Este es solo un ejemplo sencillo de cómo se puede automatizar el proceso de transferencia de datos y formato entre ambas herramientas.
Otra forma de lograr esta automatización es a través del uso de complementos o herramientas de terceros que permiten integrar Excel y Word de manera más eficiente. Existen diversas aplicaciones y complementos que facilitan la transferencia de datos y formato entre ambas herramientas, permitiendo una personalización más avanzada y opciones adicionales para mejorar la presentación de la información.
En resumen, pasar datos de Excel a Word automáticamente, intercalando títulos y cerrándolos con etiquetas HTML, es una tarea que puede optimizar significativamente el proceso de creación y presentación de informes, reportes o documentos. Ya sea a través de macros, scripts, complementos o herramientas de terceros, es posible lograr una integración fluida y eficaz entre ambas herramientas, reduciendo el tiempo y esfuerzo requerido para la transferencia de datos y formato. Con las herramientas y técnicas adecuadas, es posible generar documentos bien estructurados y formateados de manera automática, garantizando una presentación clara y profesional de la información.
Bibliografía:
1. Excel VBA Programming For Dummies by Michael Alexander and John Walkenbach
2. Excel 2016 For Dummies by Greg Harvey
3. Office 2016 All-In-One For Dummies by Peter Weverka
4. Microsoft Word 2016 Step By Step by Joan Lambert and Joyce Cox
5. VBA for Modelers: Developing Decision Support Systems with Microsoft Office Excel by S. Christian Albright and Wayne L. Winston
6. Word 2016 In Depth by Faithe Wempen
7. Excel 2016 Power Programming with VBA by Michael Alexander and Richard Kusleika
8. Microsoft Excel 2016 Bible by John Walkenbach
9. Word 2016 For Dummies by Dan Gookin
10. Excel VBA and Macros with MrExcel by Bill Jelen
