Guía paso a paso para insertar una portada personalizada en Word
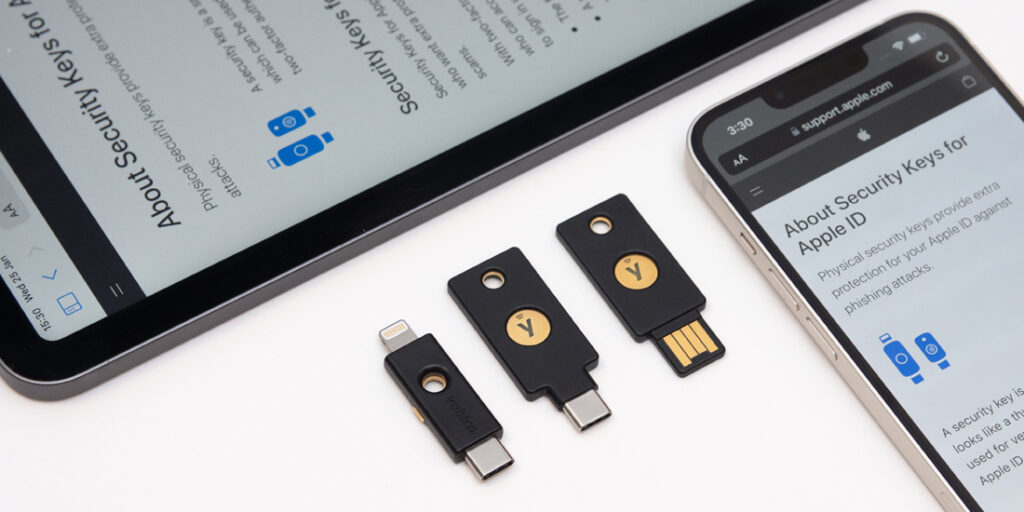
Microsoft Word es una de las herramientas de procesamiento de texto más utilizadas en el mundo. Con sus numerosas funciones y opciones de personalización, es una herramienta imprescindible para estudiantes, profesionales y cualquier persona que necesite crear documentos escritos. Una de las formas de personalizar un documento en Word es insertar una portada personalizada. En este artículo, te mostraré cómo insertar una portada personalizada en Word de forma sencilla y efectiva.
Insertar una portada personalizada en Word puede ser útil para darle un toque profesional a tus documentos, ya sea que estés creando un informe, un trabajo académico, o cualquier otro tipo de documento escrito. La portada personalizada puede incluir el título del documento, el nombre del autor, la fecha de creación, el logotipo de una empresa, o cualquier otro elemento que desees destacar en la portada.
Paso 1: Abre tu documento en Word
Lo primero que debes hacer es abrir el documento en el que quieres insertar la portada personalizada. Una vez que el documento esté abierto, coloca el cursor al principio del mismo, antes de cualquier otro elemento que ya esté escrito.
Paso 2: Inserta un salto de página
Para separar la portada del resto del documento, es conveniente insertar un salto de página. Para hacer esto, ve a la pestaña «Insertar» en la barra de herramientas de Word, y selecciona la opción «Salto de página» en el grupo «Páginas». Esto creará una página en blanco al principio del documento, que será la portada personalizada.
Paso 3: Diseña tu portada personalizada
Una vez que has creado la página en blanco que servirá como portada del documento, puedes empezar a diseñarla a tu gusto. Puedes agregar texto, imágenes, formas, colores, y cualquier otro elemento que desees incluir en la portada. Para agregar texto, simplemente haz clic en la página en blanco y empieza a escribir. Para agregar imágenes, ve a la pestaña «Insertar» y selecciona la opción «Imagen». Para agregar formas y colores, utiliza las herramientas de dibujo de Word.
Paso 4: Agrega un título a la portada
Un elemento importante que debería incluir tu portada personalizada es el título del documento. Para resaltar el título, puedes seleccionar el texto y cambiar el tamaño, la fuente, el color, o cualquier otro formato que desees utilizar. También puedes agregar un subtítulo, el nombre del autor, la fecha de creación, o cualquier otra información relevante.
Paso 5: Guarda tu portada como una imagen
Una vez que hayas diseñado tu portada personalizada, es conveniente guardarla como una imagen para facilitar su inserción en el documento. Para hacer esto, selecciona toda la portada personalizada (puedes hacerlo haciendo clic y arrastrando el cursor sobre la página en blanco), y luego ve a la pestaña «Archivo» y selecciona la opción «Guardar como». En el cuadro de diálogo que aparece, elige el formato de archivo «Imagen» y guarda la portada en tu computadora.
Paso 6: Inserta la portada personalizada en el documento
Una vez que has guardado la portada como una imagen, puedes insertarla fácilmente en el documento. Para hacer esto, coloca el cursor en la página en blanco que has creado al principio del documento, y luego ve a la pestaña «Insertar» en la barra de herramientas. Selecciona la opción «Imagen» y busca la imagen de la portada que has guardado en tu computadora. Haz clic en «Insertar» y la portada se añadirá al documento.
Paso 7: Ajusta la portada según sea necesario
Una vez que la portada esté insertada en el documento, es posible que necesites ajustarla para que se vea como quieras. Puedes cambiar el tamaño de la imagen, moverla a la posición deseada, cambiar el texto, o hacer cualquier otro ajuste necesario. Para hacer esto, simplemente haz clic en la imagen de la portada y utiliza las herramientas de formato de imagen de Word.
Paso 8: Guarda el documento
Una vez que la portada personalizada esté insertada y ajustada según tus necesidades, es importante guardar el documento para conservar los cambios. Ve a la pestaña «Archivo» y selecciona la opción «Guardar» o «Guardar como» para guardar el documento con la portada personalizada.
Conclusión
Insertar una portada personalizada en Word es una forma sencilla y efectiva de darle un toque profesional a tus documentos. Siguiendo los pasos descritos en este artículo, puedes crear una portada personalizada que destaque el título, el autor, la fecha, o cualquier otro elemento que desees incluir. Con Word, la personalización de tus documentos es fácil y accesible para cualquier persona. Esperamos que este artículo te haya sido de utilidad y que puedas aplicar estos consejos para mejorar tus documentos en Word. ¡Buena suerte!
Bibliografía:
1. Anderson, G. (2018). Microsoft Word 2016 Step by Step. Microsoft Press.
2. Collado, M. (2020). Microsoft Word 2019 for Dummies. For Dummies.
3. Flanagan, D. (2017). The Complete Guide to Microsoft Word 2016. CreateSpace Independent Publishing Platform.
4. Gookin, D. (2018). Word 2019 For Dummies. For Dummies.
5. McFedries, P. (2019). Word 2019 Bible. Wiley.
6. Rosenfeld, A. (2018). Microsoft Word 2016 In 90 Pages. CreateSpace Independent Publishing Platform.
7. Savin, E. (2016). Microsoft Word 2016 Step By Step. Microsoft Press.
8. Witte, R. (2017). Word 2019 All-in-One For Dummies. For Dummies.
