Inmovilizar filas y columnas en Excel: paso a paso para principiantes
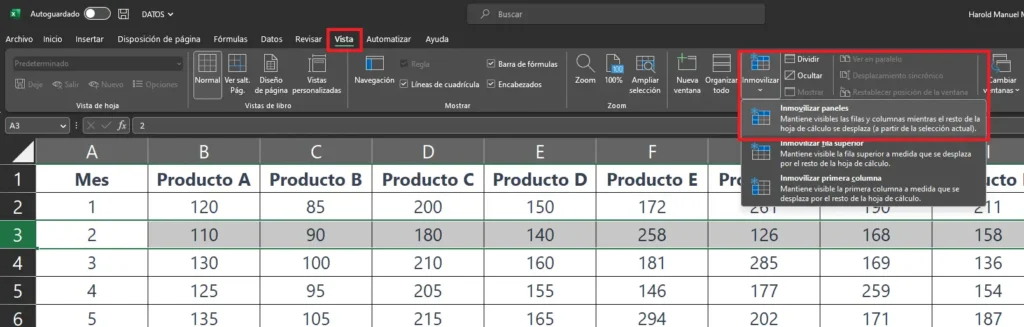
Contenido
Cómo inmovilizar filas y columnas en Excel
Excel es una poderosa herramienta de hoja de cálculo que permite a los usuarios realizar una variedad de tareas, desde realizar cálculos simples hasta analizar datos complejos. Una de las funciones más útiles de Excel es la capacidad de inmovilizar filas y columnas, lo que permite a los usuarios mantener ciertas filas o columnas visibles mientras se desplazan por la hoja de cálculo.
Inmovilizar filas y columnas en Excel es especialmente útil cuando se trabaja con hojas de cálculo largas que contienen una gran cantidad de datos. Al inmovilizar filas y columnas, los usuarios pueden mantener la información importante visible en todo momento, lo que facilita la lectura y el análisis de los datos.
En este artículo, abordaremos cómo inmovilizar filas y columnas en Excel de manera sencilla y eficaz.
Inmovilizar filas en Excel
Inmovilizar filas en Excel es una forma de mantener ciertas filas visibles mientras se desplaza por la hoja de cálculo. Esto es especialmente útil cuando se trabaja con hojas de cálculo largas que contienen títulos o encabezados que deben mantenerse visibles en todo momento.
Para inmovilizar filas en Excel, sigue estos pasos:
1. Abre tu hoja de cálculo en Excel.
2. Selecciona la fila que deseas inmovilizar. Puedes hacerlo haciendo clic en el número de la fila a la izquierda de la hoja de cálculo.
3. Haz clic en la pestaña «Ver» en la parte superior de la pantalla.
4. En el grupo «Inmovilizar paneles», selecciona «Inmovilizar fila superior».
Una vez completados estos pasos, la fila seleccionada se mantendrá visible mientras te desplazas por la hoja de cálculo, lo que facilita la lectura y el análisis de los datos.
Inmovilizar columnas en Excel
Al igual que inmovilizar filas, inmovilizar columnas en Excel es una forma útil de mantener ciertas columnas visibles mientras te desplazas por la hoja de cálculo. Esto es especialmente útil cuando se trabaja con hojas de cálculo anchas que contienen información importante que debe mantenerse visible en todo momento.
Para inmovilizar columnas en Excel, sigue estos pasos:
1. Abre tu hoja de cálculo en Excel.
2. Selecciona la columna que deseas inmovilizar. Puedes hacerlo haciendo clic en la letra de la columna en la parte superior de la hoja de cálculo.
3. Haz clic en la pestaña «Ver» en la parte superior de la pantalla.
4. En el grupo «Inmovilizar paneles», selecciona «Inmovilizar primera columna».
Una vez completados estos pasos, la columna seleccionada se mantendrá visible mientras te desplazas por la hoja de cálculo, lo que facilita la lectura y el análisis de los datos.
Inmovilizar filas y columnas en Excel
Además de inmovilizar filas o columnas de forma individual, también es posible inmovilizar tanto filas como columnas simultáneamente en Excel. Esto es útil cuando se trabaja con hojas de cálculo que contienen una gran cantidad de datos y se desea mantener tanto los encabezados de fila como los de columna visibles en todo momento.
Para inmovilizar filas y columnas en Excel, sigue estos pasos:
1. Abre tu hoja de cálculo en Excel.
2. Haz clic en la celda que se encuentra justo debajo de la fila que deseas inmovilizar y a la derecha de la columna que deseas inmovilizar.
3. Haz clic en la pestaña «Ver» en la parte superior de la pantalla.
4. En el grupo «Inmovilizar paneles», selecciona «Inmovilizar paneles».
Una vez completados estos pasos, tanto las filas superiores como las columnas izquierdas se mantendrán visibles mientras te desplazas por la hoja de cálculo, lo que facilita la lectura y el análisis de los datos.
Conclusión
Inmovilizar filas y columnas en Excel es una función útil que permite a los usuarios mantener información importante visible en todo momento mientras se desplazan por una hoja de cálculo. Ya sea inmovilizando filas, columnas o ambas, esta característica puede ser de gran ayuda al trabajar con hojas de cálculo que contienen una gran cantidad de datos.
Esperamos que este artículo te haya sido útil y que puedas aplicar estos conocimientos en tu trabajo con Excel. Si tienes alguna pregunta o comentario, no dudes en dejarlo a continuación. ¡Gracias por leer!
Bibliografía:
1. Frye, Curtis D. (2012). Excel 2013 In Depth. Indianapolis, IN: Que Publishing.
2. Bucki, James T. (2014). Excel Basics In 30 Minutes. Brookline, MA: i30 Media Corporation.
3. Walkenbach, John. (2015). Excel 2016 Bible. Hoboken, NJ: Wiley.
4. Alexander, Michael, & Kusleika, Dick. (2017). Excel Power Programming with VBA. Indianapolis, IN: Wiley.
5. Acuna, Eduardo. (2018). Excel Formulas and Functions for Dummies. Hoboken, NJ: Wiley.
6. Jelen, Bill. (2019). Microsoft Excel Functions & Formulas. Redmond, WA: Holy Macro! Books.
7. McFedries, Paul. (2020). The Complete Idiot’s Guide to Excel. Indianapolis, IN: Que Publishing.
8. Weverka, Peter. (2021). Office 2021 All-in-One For Dummies. Hoboken, NJ: Wiley.
9. Shaffer, Joe, & Gaskin, Shelley. (2023). Go! with Microsoft Excel 2023 Comprehensive. Boston, MA: Pearson.
10. Hart-Davis, Guy. (2024). Teach Yourself VISUALLY Excel. Indianapolis, IN: Wiley.
