Plantilla de Diagrama de Gantt en Excel: Herramienta de Planificación y Gestión
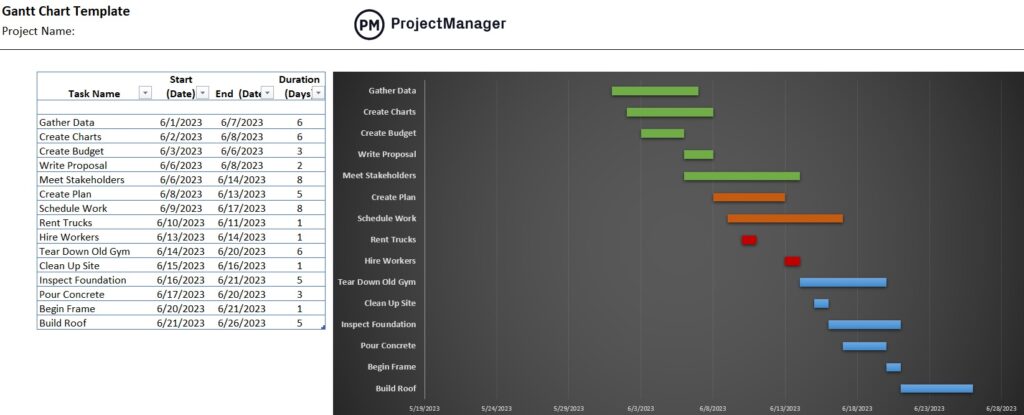
Contenido
- 1 10 consejos para utilizar la plantilla de Diagrama de Gantt Excel
- 2 1. Define claramente las tareas y plazos
- 3 2. Utiliza las filas para las tareas y las columnas para las fechas
- 4 3. Utiliza colores para visualizar la duración de las tareas
- 5 4. Utiliza flechas para indicar dependencias
- 6 5. Actualiza de forma regular la plantilla
- 7 6. Utiliza la vista de cronograma
- 8 7. Utiliza filtros para organizar la información
- 9 8. Utiliza macros para automatizar tareas repetitivas
- 10 9. Comparte la plantilla con el equipo
- 11 10. Aprende a interpretar la información
- 12 Bibliografía:
10 consejos para utilizar la plantilla de Diagrama de Gantt Excel
El Diagrama de Gantt es una herramienta esencial para la gestión de proyectos, ya que permite visualizar de forma clara y concisa las tareas, plazos y dependencias de un proyecto. Excel es una de las herramientas más utilizadas para crear y manejar estos diagramas, por lo que contar con una plantilla de Diagrama de Gantt en Excel puede facilitar en gran medida la planificación y seguimiento de cualquier proyecto. A continuación, te daremos 10 consejos para sacar el máximo provecho a tu plantilla de Diagrama de Gantt en Excel.
1. Define claramente las tareas y plazos
Antes de empezar a utilizar la plantilla de Diagrama de Gantt en Excel, es fundamental que tengas definidas todas las tareas que formarán parte del proyecto, así como sus plazos estimados. De esta manera, podrás insertar esta información de forma ordenada en tu plantilla, lo que te permitirá tener una visión clara de todo el proyecto.
2. Utiliza las filas para las tareas y las columnas para las fechas
Una vez que tengas clara la estructura de tu proyecto, deberás utilizar las filas de la plantilla para listar todas las tareas que deben ser realizadas, y las columnas para indicar las fechas de inicio y finalización de cada una de ellas. De esta manera, podrás visualizar de forma clara el avance y la duración de cada tarea.
3. Utiliza colores para visualizar la duración de las tareas
Una buena práctica es utilizar colores para representar la duración de las tareas en la plantilla de Diagrama de Gantt en Excel. Por ejemplo, puedes utilizar un color más claro para las tareas de corta duración, y un color más oscuro para aquellas que requieren más tiempo. Esto te permitirá identificar de forma rápida las tareas críticas y el impacto que pueden tener en el proyecto.
4. Utiliza flechas para indicar dependencias
En un proyecto, es común que algunas tareas dependan de la finalización de otras tareas. En la plantilla de Diagrama de Gantt en Excel, puedes utilizar flechas para indicar estas dependencias. De esta forma, podrás visualizar de forma clara cómo el retraso en una tarea puede afectar a otras tareas y al proyecto en general.
5. Actualiza de forma regular la plantilla
Es importante que la plantilla de Diagrama de Gantt en Excel se mantenga actualizada en todo momento. A medida que el proyecto avanza, es probable que surjan cambios en las fechas de las tareas, en la duración de las mismas, o en las dependencias entre ellas. Por esto, es fundamental que actualices la plantilla de forma regular para reflejar estos cambios y poder tomar decisiones informadas.
6. Utiliza la vista de cronograma
En Excel, puedes utilizar la vista de cronograma para visualizar de forma más clara el Diagrama de Gantt. Esta vista te permite expandir o contraer las filas y columnas de la plantilla, lo que facilita la visualización de grandes proyectos o la impresión de la misma para su presentación a otros miembros del equipo o stakeholders.
7. Utiliza filtros para organizar la información
En proyectos grandes, la plantilla de Diagrama de Gantt en Excel puede llegar a ser extensa. En estos casos, es útil utilizar los filtros de Excel para organizar la información de forma más clara. Por ejemplo, puedes filtrar las tareas por responsable, por estado de avance, o por fecha de finalización para tener una visión más detallada de la situación del proyecto.
8. Utiliza macros para automatizar tareas repetitivas
Si utilizas la plantilla de Diagrama de Gantt en Excel de forma recurrente, es posible que te resulte útil utilizar macros para automatizar tareas repetitivas. Por ejemplo, puedes crear una macro que actualice automáticamente el avance de las tareas, o que genere informes a partir de la información de la plantilla.
9. Comparte la plantilla con el equipo
Es importante que la plantilla de Diagrama de Gantt en Excel esté accesible para todos los miembros del equipo que estén implicados en el proyecto. De esta forma, podrán consultarla en cualquier momento, hacer seguimiento de las tareas que les corresponden, y aportar información sobre el avance de las mismas.
10. Aprende a interpretar la información
Por último, es fundamental que sepas interpretar la información que te proporciona la plantilla de Diagrama de Gantt en Excel. De esta forma, podrás identificar rápidamente las tareas críticas, prever posibles retrasos, y tomar decisiones informadas para asegurar el éxito del proyecto.
En resumen, utilizar una plantilla de Diagrama de Gantt en Excel puede ser de gran ayuda para la gestión de proyectos, si se hace de forma correcta. Siguiendo estos 10 consejos, podrás sacar el máximo provecho a tu plantilla y asegurar un seguimiento adecuado de todas las tareas del proyecto. ¡No esperes más y comienza a planificar tu proyecto con una plantilla de Diagrama de Gantt en Excel!
Bibliografía:
1. Beltrán, P. (2018). Excel 2016: Creación de gráficos y tablas dinámicas. RA-MA Editorial.
2. Harris, C. (2019). Project Management with Gantt Charts. Packt Publishing.
3. O’Brien, M. (2020). Project Management Using Excel and Gantt Chart. Packt Publishing.
4. Phillips, J., & Phillips, P. (2017). PMP Project Management Professional Study Guide. John Wiley & Sons.
5. Townsend, D. (2018). Microsoft Project 2016 Step by Step. Microsoft Press.
6. Ulrich, H. (2019). Excel for Project Managers. Apress.
7. Van Slyke, A. (2020). Gantt Charts in Excel: How to Develop a Gantt Chart for Project Management. Independently published.
8. Webb, R. (2016). Excel 2016 All-In-One for Dummies. For Dummies.
9. Whalen, K. (2018). Microsoft Excel 2016 Data Analysis and Business Modeling. Microsoft Press.
10. Winkle, P. (2017). Creating Gantt Charts in Excel for Project Professionals. Pearson Education.
Extra: términos relacionados
